123
(\S.MODREATÖR\)


Mesaj Sayısı : 109
(ENERJİ) :
(REPP) :
(PAYLAŞIM) :
(ADIM) : emre
(S.ADIM) : coww
(YAŞIM) : 15
(NERELİ) : _anKara_
(KANKA\'LIK) :
(SİTE GÜCÜ) :
Ruh Hali : 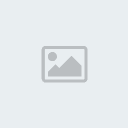
Hayvanım : 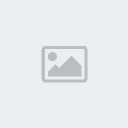
Rep Puanım : 100
Kayıt tarihi : 10/09/08
mEkAnN
mEkAnN: 12
 |  Konu: Windows Xp'nin Gizli Fonksiyonlarını Kullanın En İyi Konu: Windows Xp'nin Gizli Fonksiyonlarını Kullanın En İyi  Cuma Eyl. 19, 2008 2:13 pm Cuma Eyl. 19, 2008 2:13 pm | |
| Windows XP'nin Gizli Fonksiyonlarını Kullanın En iyi araçlar elinizin altında
Windows XP, çoğu kullanıcının bildiğinden daha fazla fonksiyona sahip.
Bunlar, çoğu zaman "Başlat" menüsü veya Denetim Masası'nda gizlenmiş
durumdadır, çoğu kullanıcının dikkatini çekmezler. xp her kullanıcının
ihtiyacı olabilecek araçları bir araya getirdi.
Windows XP'nin dahili bir yedekleme aracı olduğunu biliyor muydunuz?
EFS veya NTFS Hakları hakkında ne biliyorsunuz? Standart aramadan çok
daha yetenekli olan dosya indeksleme özellikli arama fonksiyonundan
haberiniz var mı? Hayır mı? O halde doğru yerdesiniz.
Microsoft, Windows XP'ye bolca işe yarar program ve fonksiyon ekledi.
Ancak çoğu yararlı araç, yazılım devi tarafından Windows'un içine
gizlenmiş. CHIP Online sizlere, bu araçları nerede bulabileceğinizi ve
nasıl kullanabileceğinizi anlatıyor.
Daha Az Görsel Efekt, Daha Yüksek Performans
Performans seçenekleri menüsü ile Windows'unuzu donanımlarınıza uygun
biçimde ayarlamanız mümkün. Özellikle eski bilgisayar sahipleri,
"Performans Seçenekleri" menüsünü dikkatle incelemeliler. Bu menüye,
masaüstünde "Bilgisayarım" simgesine sağ tıkladıktan sonra "Özellikler
- Gelişmiş" yolu ile ulaşabilirsiniz. "Performans" bölümündeki
"Ayarlar" butonuna tıkladığınızda, karşınıza "Performans Seçenekleri"
menüsü gelecektir. Bu menüden, pencerelerin animasyonla küçülüp
büyümesini, fare işaretçisinin gölgesini, veya sürükleme esnasında
pencere içeriğinin görüntülenmesi gibi birçok efekti açıp
kapatabilirsiniz. Esasında üstteki butonlardan "En iyi performans için
ayarla" tuşu yeterli olacaktır, ancak dileyenler alttaki kutucukları
kullanarak efektleri tek tek açıp kapatabilir.
Sanal Hız: Daha Fazla Sanal Bellek
Performans Seçenekleri" bölümünde "Gelişmiş" sekmesinde yer alan "Sanal
Bellek" değeri dikkate değer. Burada Windows'un, sabit diskinizden RAM
olarak kullandığı alanın büyüklüğünü ayarlayabilirsiniz. Windows
tarafından kullanılmayan program ve sistem dosyaları, sabit diskte
depolanarak sistem belleği boşaltılır. Sanal bellek değeri,
bilgisayarınızda yer alan bellek (RAM) miktarının en az 1.5 katı
büyüklüğünde olmalıdır. Listeden sanal belleğin kurulacağı diski
(tercihen ikincil, daha hızlı bir sabit disk) seçin. "Özel Boyut"
seçeneğine tıklayın ve buraya "Önerilen" bölümünde yazılı değeri girin.
"Tamam" tuşuna tıklamanızla sanal bellek değeriniz belirlenmiş
olacaktır. Son olarak, listede C: sürücüsünü işaretleyin, alt bölümde
"Disk belleği dosyası yok" seçeneğini işaretleyin ve "Tamam"a tıklayın.
Bilgisayarınızı yeniden başlattığınızda yapılan değişiklikler
geçerlilik kazanacaktır.
Çok Gizli: Dosya Şifreleme Ve Erişim Hakları
Vergi iadeleri, fotoğraflar, kişisel dökümanlar... Bilgisayarınızdaki
her dosyanın, her kullanıcı tarafından görülmemesini isteyebilirsiniz.
Veri şifreleme sistemi EFS ve NTFS hakları ile, bilgisayardaki hangi
dosyalara hangi kullanıcıların erişebileceğini belirleyebilirsiniz.
Encrypted File System (EFS)
Windows XP kullanıcıları, EFS ile, klasör ve dosyalarını başka
kullanıcıların erişemeyeceği şekilde şifreleyebiliyorlar. Windows,
ancak doğru kullanıcı ve şifre ile giriş yapıldığında dosyalara erişim
sağlıyor. EFS'yi kullanabilmek için, sabit diskin dosya sisteminin NTFS
olması gerekiyor. FAT dosya sistemli bir diskte EFS kullanılamıyor.
Özel dosyalarınızı ve önemli dökümanlarınızı meraklı gözlerden korumak
istediğinizde, dosya veya klasöre sağ tıklayıp, "Özellikler - Gelişmiş"
yolunu takip edin ve "Veriyi korumak için içeriği şifrele" seçeneğini
işaretleyin. "Tamam" tuşuna bastıktan sonra, şifrelenmiş dosyalarınızın
isimleri yeşil renkte olacaktır.
Bu dosyalara erişim hakkı yalnızca sizin kullanımınızda verilecektir.
Diğer kullanıcılar dosyaları görebilecek, ancak açmak istediklerinde
bir hata mesajı ile karşılaşacaklardır.
Dikkat: Dosyalarınız, EFS'yi etkinleştirdikten sonra mutlaka
kaydetmeniz gereken bir şifre ile kilitlenirler. Zaman içerisinde
Windows'u baştan yüklediğinizde, bu şifre olmadan - aynı kullanıcı adı
ve şifre ile bir hesap da yaratsanız - dosyalarınıza erişemezsiniz.
Şifreyi kaydetmek için Internet Explorer'ı açın ve "Araçlar - İnternet
Seçenekleri - İçerik - Sertifikalar" yolunu izleyin. Burada "Sertifika
tarafından hedeflenen amaçlar" bölümünde "Şifreleme Dosya Sistemi"nin
göründüğü kullanıcı adını seçin ve "Ver" tuşuna basarak, "Sertifika
Verme Sihirbazı"nı başlatın. "Evet, özel anahtarı ver" seçeneğini
işaretleyip, parolanızı belirleyin. Şifreyi yedekleyeceğiniz dosya
adını belirleyin ve oluşturduğunuz PFX uzantılı dosyayı, taşınabilir
bir depolama aygıtına yükleyin. Windows XP'yi yeniden kurduğunuzda bu
dosyayı açıp, parolayı girmeniz, EFS ile korunmuş dosyalara erişmenizi
sağlayacaktır.
NTFS Hakları
NTFS formatlı disklerde erişim hakları ile, hangi kullanıcıların hangi
klasörlere, hangi dosyalara erişebileceği, veya bunları değiştirme,
silme, açma hakkına sahip olabileceğini belirlemeniz mümkün oluyor.
NTFS haklarını tam olarak belirlemeniz için sizlere bir düzineden fazla
seçenek sunuluyor. Bir Explorer penceresinde "Araçlar - Klasör
Seçenekleri - Görünüm" yolunu izleyin ve "Basit dosya paylaşımını
kullan" kutucuğunu boşaltın. Bu adımdan sonra, korumak istediğiniz
klasör veya dosyaya sağ tıklayıp "Özellikler - Güvenlik" yolundan grup
veya kullanıcı adlarını işaretleyerek, alt bölümden bunların sahip
olacağı hakları kolayca belirleyebilirsiniz.
Buradaki kullanıcılarla ilgili değişiklik yapmak istediğinizde, "Ekle"
ve "Kaldır" butonlarını kullanmanız yeterlidir. "Ekle" butonuna
tıkladığınızda "Gelişmiş - Şimdi Bul" yolu ile kullanıcı adlarını
listeleyebilirsiniz. "Güvenlik" sekmesine geri döndüğünüzde alttaki
"Gelişmiş" butonuna tıklayın ve listedeki kullanıcılardan birine çift
tıklayın. Burada karşınıza gelecek ekranda çok detaylı bir izin listesi
olacaktır. Kullanıcının elinden bir hakkı almak için "İzin Ver"
kutucuğunu boşaltmanız yeterli olmayacaktır. "İzin Verme" kutucuğunu da
ayrıca işaretlediğinizde, kullanıcının o işlem için artık izni
olmayacaktır.
NTFS hakları, bir dosya veya klasörün sahibini belirleme imkanını da
sunar. Dosyanın sahibi, ya dosyayı oluşturan kullanıcı ya da bilgisayar
yöneticisidir. Dikkat: İşletim sistemi, bir kullanıcı tarafından CD'den
çalıştırıldığında (boot), NTFS hakları işlevini yitirecektir. Bunu
engellemek için EFS şifreleme sistemini kullanmanız gerekir. Windows XP
Home sürümünde dosya özellikleri menüsünde "Güvenlik" bölümüne,
yalnızca güvenli modda erişilebiliyor.
Disk Yönetimi ve Dizin Oluşturma Hizmeti
Disk Yönetimi: Mükemmel olmasa da, kolay bir kullanıma sahip.
Disk bölümleri yaratmak, performansı artırmak veya harici depolama
aygıtlarını bağlamak... Windows XP diskle ilgili tüm bu işlemler için
uygun araçları bünyesinde barındırıyor. Bunun yanında Dizin Hizmeti
ile, aradığınızı daha çabuk bulabilmeniz için sabit diskin indeksi
çıkarılıyor.
Sabit Disk ve Veri Depolama Aygıtlarının Yönetimi
Windows XP'nin disk yönetimine yönelik birkaç fonksiyonu bulunuyor. Bu
fonksiyonlara "Yönetimsel Araçlar - Bilgisayar Yönetimi" yolundan
ulaşabilirsiniz. Burada en önemli olan kısım, sol bölümde yer alan
"Disk Yönetimi". "Disk Yönetimi" bölümünde, bilgisayarınıza bağlı
disklerin sayısı ve düzenini bir bakışta görebilirsiniz.
Renk kodlarından, disklerin hangi türden bölümler (partition)
içerdiğini görebilirsiniz. İşletim sisteminin yüklü olduğu birincil
bölümler lacivert ile, diğer bölümler ise yeşil renk ile gösterilirler.
Disk Yönetimi üzerinde disk bölümlerinin boyutlarını doğrudan
belirlemek veya değiştirmek mümkün değildir. Bunun için bölümün
öncelikle biçimlendirilmesi ve yeni boyutla baştan yaratılması
gerekmektedir. Bu işlem sonucunda ilgili bölümdeki tüm veriler
kaybolur. Bir disk bölümünün boyutunu değiştirmek için disk bölümüne
sağ tıkayıp "Bölümü Sil" seçeneği işaretlenmelidir. "Yeni Disk Bölümü"
seçeneği ile bir sihirbaz yardımıyla istediğiniz boyutta disk bölümleri
yaratabilirsiniz. Bölüm tipi olarak "Genişletilmiş Bölüm"ü seçmeniz
gereklidir, zira birincil bölümler işletim sisteminin yüklü olması
gereken bölümlerdir. Genişletilmiş bir bölüme sağ tıklayarak "Yeni
Mantıksal Sürücü" seçeneği ile Explorer'da bu bölümü tanımlayacak bir
sürücü ismi oluşturabilirsiniz.
Harf Karmaşası
Bir bölüme sağ tıkladığınızda çıkan menüde "Sürücü Harfi ve Yolu
Değiştir" seçeneği ile sürücünüze bir harf atayabilirsiniz. Daha
önceden yüklediğiniz programlar hedef sürücüyü harfi ile kaydettiği
için, önceden başka bir diske ait olan harfleri kullanmamaya dikkat
etmelisiniz.
USB bellekler veya harici sabit disk gibi taşınabilir veri depoları bu
durumda sıkıntı yaratabilir. Bu donanımlar, bilgisayara takıldığında,
müsait olan ilk sürücü harfini alırlar. Üzerlerinde yüklü olan
programlar (özellikle yedekleme yazılımları) sürücü harfinin değiştiği
durumda büyük sorun çıkarabilirler. Bu yüzden, bir diske sürücü harfi
atarken, sistem tarafından kullanılması pek mümkün olmayan, alfabenin
sonuna yakın olan harfleri (U: V: Z: gibi) kullanmanızı tavsiye ederiz.
Disk Birleştirme
"Bilgisayar Yönetimi" bölümünde, zaman zaman kullanmanız gereken disk
birleştirme aracı da yer alıyor. Dosyalar, boş alanlara sığmadıkları
zaman parçalanarak disk yüzeyinde boş alanlara kaydedilirler.
Parçalanmış bir veriye erişilmek istendiğinde, diskin okuma kafası, tüm
veriye ulaşmak için farklı noktalara gidip gelmek durumunda kalır. Bu
da performansı ciddi anlamda düşürür.
Disk birleştirmede, dosya parçacıkları baştan düzenlenir ve
birbirlerine yakın alanlara yerleştirilirler. Sonuçta sabit disk,
dosyalara daha hızlı erişir, yükleme süreleri kısalır, performans
artar. Bu yüzden, sıklıkla dosya ekleyip çıkardığınız bölümlerde Disk
Birleştiricisi'ni zaman zaman çalıştırmanız gereklidir. Disk
Birleştiricisi'nde "İncele" seçeneği ile diskinizdeki dosyaların ne
kadar düzenli dağıldığını görebilir, birleştirmeye ihtiyacı olup
olmadığını öğrenebilirsiniz.
Daha Hızlı Arama
Windows XP'nin dizin oluşturma hizmeti ile dosya ve klasörlerinizi,
standart aramadan çok daha hızlı ve isabetli olarak bulmanız mümkün
oluyor. Dizin Oluşturma Hizmeti, disk için bir "içindekiler" (indeks)
listesi oluşturuyor. Bir arama yapıldığında arama, tüm diski taramak
yerine bu indeksin içinde yapılıyor.
Dizin Oluşturma Hizmeti'ni başlatmak için Yönetim Konsolu'nu "Başlat -
Çalıştır" yolu üzerinden "mmc" komutu ile çalıştırmanız gerekiyor.
Burada "Dosya - Ek Bileşen Ekle / Kaldır - Ekle" yolundan "Dizin
Oluşturma Hizmeti"ni seçin. Şimdi konsolda yer alan "Dizin Oluşturma
Hizmeti - Yerel Makine" satırına sağ tıklayın ve "Yeni - Katalog"
yolunu izleyin.
Burada, aramaların yapılacağı katalog dosyasını oluşturacaksınız.
Katalog için bir isim ve kayıt yeri belirledikten sonra, sol bölümde
kataloğunuzu bulun ve üzerine çift tıklayın. Yapılacak aramalarda
sorgulanmasını istediğiniz dizinleri, "Yeni - Dizin" yolu ile teker
teker kataloğunuza ekleyin. Yaptığınız değişikliklerin hayata geçmesi
için bilgisayarınızı yeniden başlatın.
İndeks içerisinde arama yapmak için "Yönetim Konsolu"nu yukarıda
anlatıldığı şekilde başlatın ve "Kataloğu Sorgula" satırına tıklayın.
Tüm dosyaları kataloğa dahil etmek istiyorsanız, "Dizin Oluşturma
Hizmeti - Yerel Makine" satırına sağ tıklayın ve "Özellikler" seçeneği
içinde "Uzantısı bilinmeyen dosyalardan dizin oluştur" kutucuğunu
işaretleyin.
Yedekleme ve Sistem Geri Yükleme Araçları
Bilgisayar kullanıcılarının günlük işlemlerinde en çok önem verdikleri
şey, veri güvenliği ve sistemin kararlı çalışmasıdır. Windows XP'de bu
isteklerin her ikisini de sağlamak için gerekli araçlar mevcut.
Yedekleme Aracı
bu çok önemlidir
Teoride, bir bilgisayar kullanıcısının en önemli periyodik işlemi,
sistemdeki önemli verileri yedeklemektir. Ancak gerçek hayatta çoğu
kullanıcı bunun için vakit harcamak istemez ve bu işlemi pas geçer.
Windows XP, bir kez ayarlandıktan sonra, tüm işlemleri otomatik olarak
gerçekleştirebilen bir araca sahip. "Yedekleme" aracına,
"Başlat - Tüm Programlar - Donatılar - Sistem Araçları" yolu ile
ulaşabilirsiniz. Home Edition kullanıcılarının öncelikle bu aracı
Windows CD'sinden yüklemeleri gerekiyor. CD'de "VALUEADD\\\\MSFT\\\\NTBACKUP"
klasörü içinde "ntbackup.msi" adlı kurulum dosyasını bulabilirsiniz. | |
|
